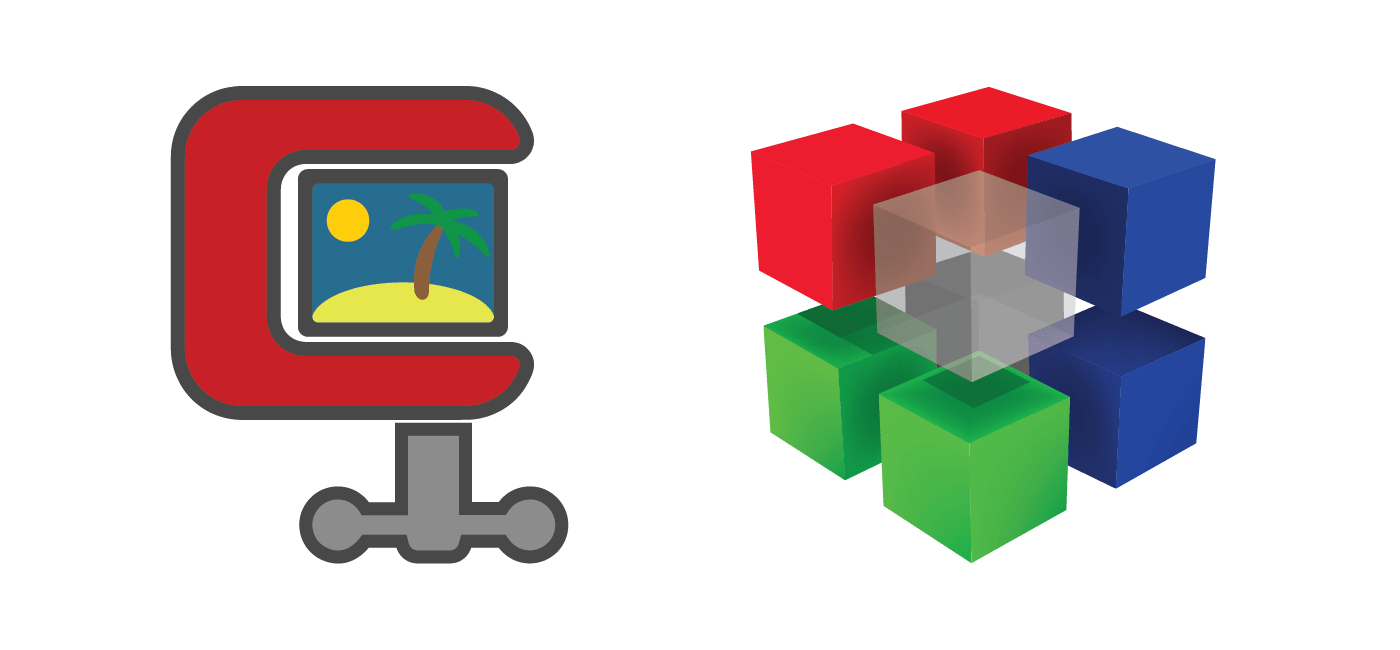Image optimization is critical for high performing websites. The smaller your images are the less space they take up which is great for desktop and mobile users. Lossy compression yields smaller file sizes than lossless compression. Lossy Compression of PNGs can be done with pngquant hosted on github. This guide will show you how to batch optimize all of your PNG images with pngquant and lossy compression.
If you’d like to test this on some sample images you can use these Fire Elements.
Potential Savings after Lossy Compression
Using this Blizzard test image which is 588 KB.
After lossy compressing with pngquant it was 56 KB.
For your own image optimization tests I suggest getting the size of the folder first with du.
du -sh foldernameOutput shows 124 MB.
124M Fire-Elements-by-psdboxLet’s squash those images.
Batch Lossy Compress PNG with pngquant Command Line
Install pngquant from the from the repository
sudo apt-get update
sudo apt-get install pngquant -yCheck your pngquant version
pngquant -VYou may see a slightly older version
2.0.1 (September 2013)You can build from source if you want the latest and greatest.
Build pngquant from Source
To build the latest pngquant, install these packages
sudo apt-get update
sudo apt-get install build-essential liblcms2-dev libpng-dev git -yEnter our temporary directory and clone the latest pngquant
cd /tmp
git clone https://github.com/pornel/pngquant/
cd pngquant*
./configure --prefix=/usrYou should see output similar to this
Compiler: gcc
Debug: no
SSE: yes
OpenMP: no
libpng: shared (1.6.25)
zlib: shared (1.2.8)
lcms2: shared (2.6)Now actually compile pngquant
sudo make
sudo make installCheck the version of pngquant now
pngquant -VThere we go
2.8.2 (December 2016)Basic pngquant Syntax
Here is the general pngquant syntax. It will do quality analytis between 40 and 100, strip meta data and skip the file if it is not smaller than the original. The output file is output.png.
pngquant --force --quality=40-100 --skip-if-larger --strip --verbose input.png --output output.pngBecause the --verbose flag is set you get some information about pngquant’s process.
conserving memory
read 589KB file
made histogram...33 colors found
eliminated opaque tRNS-chunk entries...0 entries transparent
mapped image to new colors...MSE=0.000 (Q=100)
writing 33-color image as output.png
Quantized 1 image.Check the quality of the compressed png and if all is well then you can batch optimize.
Batch Optimize PNGs with pngquant
To batch optimize all of your png files with pngquant and overwrite the originals, use this command in your uploads folder.
/var/www/wp-bullet.com/wp-content/uploads is the folder containing your uploads.
find /var/www/wp-bullet.com/wp-content/uploads -iname "*.png" -exec pngquant --force --quality=40-100 --skip-if-larger --strip --verbose \{} --output \{} \;Check the size after batch optimizing
du -sh foldernameThe sample images are way smaller, 12 MB 🙂
12M Fire-Elements-by-psdboxEnjoy your smaller images and faster load times.